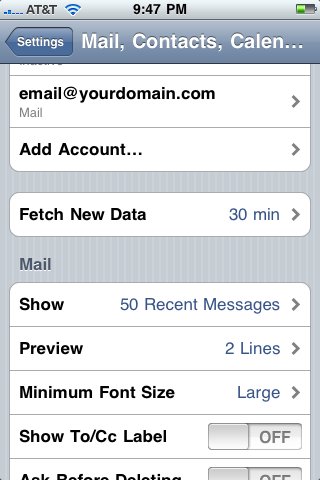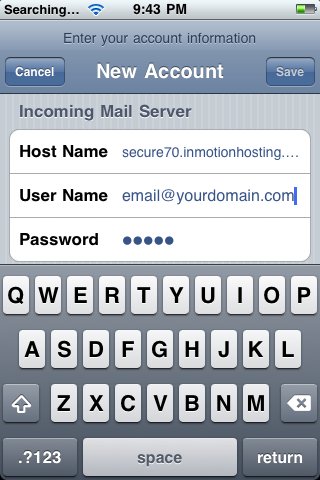You can set up your iPhone or iPad to connect to your Webmail by following the steps below.
- From your home screen, Open “Settings“.
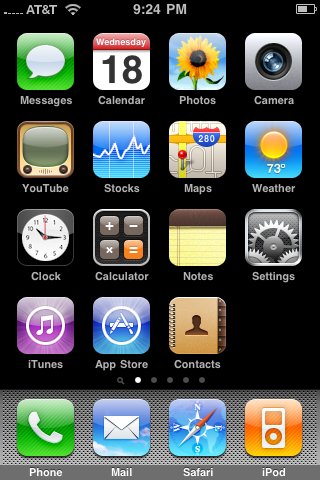
- Open “Mail, Contacts, Calendars“
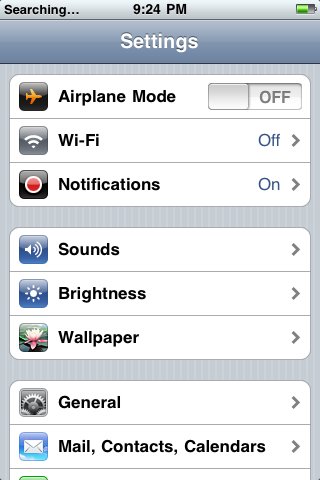 .
. - Hit “Add Account…“.
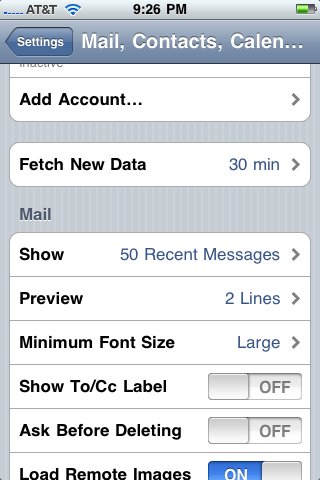
- Select “Other“.

- Under the “Mail” section, choose “Add Mail Account“
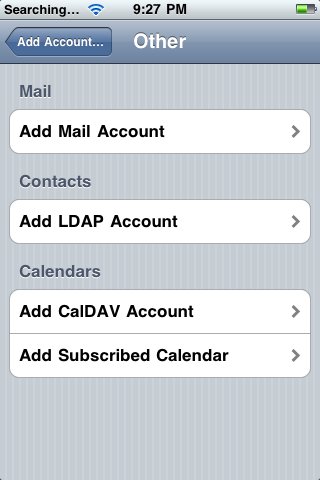
- Fill in the information on this “New Account” screen. Your address will be the entire email address, the password will be the password that you set for just this email address.

- The iPhone will think about your settings, then it will bring you to the next screen.

- You will then be asked to choose between IMAP or POP. This depends on what your personal preference is. In most cases with a mobile device, you will choose IMAP as it will be able to synchronize to other devices that check the email too (i.e.: a laptop, a desktop, or another mobile device).

- Under the “Incoming Mail Server” section, enter your information:
Host Name: http://vps43120.servconfig.com/
User Name: [email protected]
- Under the “Outgoing Mail Server” section, enter your information:
Host Name: http://vps43120.servconfig.com/
User Name: [email protected]
Password: (enter your email address password here)
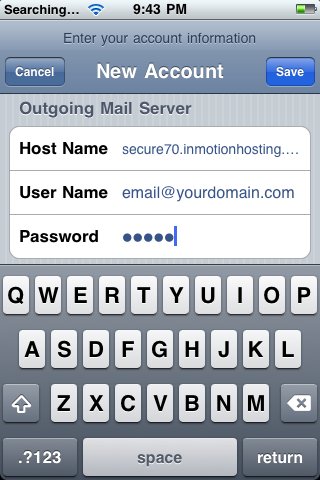
- Hit “Save” in the top-right corner. The iPhone will process your information. This may take up to 10-15 minutes depending on your connection speed. It may take considerably longer if you are NOT connected with WiFi and are only using the regular 3G or Edge connection. It is highly advised that you connect with WiFi.

- By default the iPhone will try to setup all connections with SSL enabled. If you do not use the correct SSL host name, you may receive an error.
If you see an error that says:
“Cannot connect using SSL, Do you want to try setting up the account without SSL?”
Choose “Yes”Hitting “Yes” will force the iPhone to use the non-SSL settings. This is fine to use, but you may find it troublesome later if you are trying to send mail and the ISP you are connected to has port 25 blocked.
In our examples, we used the SSL host name information to avoid the errors. If you do NOT use the correct SSL host name, you will see an error similar to:
“Secure Connection Failed, The certificate for (your email address) may not be valid.”
Choose “Continue”The iPhone will yet again process your information. This may take up to 10-15 minutes depending on your connection speed. This error may pop up again (this time for the Outgoing server), select the same option again “Continue“. Again, you will have to wait.
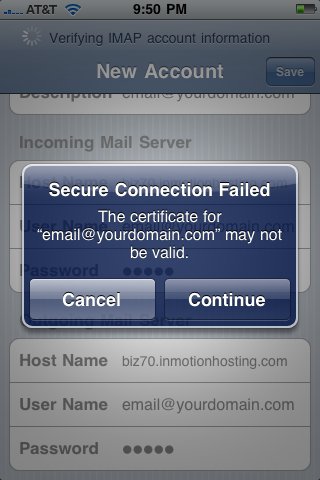
- Finally, the screen will slide down out of the way, and your email account is setup!